Utiliser l'outil Cordon
 Basuler vers Cordon(Toggle
Cordon State)
Basuler vers Cordon(Toggle
Cordon State)
Cette fonction va basculer la visibilité et l'effet d'une zone entourée par le cordon que vous avez créé avec l'outil Edit Cordon Bounds. Lorsque Toggle Cordon State est activé, une ligne rouge épaisse va entourer la zone. Lorsque vous compilez, seule la partie interne au cordon sera compilée, et une boite sera placée autour de cette zone pour sceller les fuites(leaks). Lorsque le bouton est désactivé, la zone ne sera plus isolée par le cordon et la compilation ne sera pas affectée par le cordon. Voyez Edit Cordon Bounds pour des informations sur la manière de créer un cordon et de modifier la zone affectée.
 Modifier le Cordon (Edit
Cordon Bounds)
Modifier le Cordon (Edit
Cordon Bounds)
Cette fonction vous permet d'entourer une zone avec un cordon de façon à pouvoir faire un test de compilation de seulement une section du niveau. Lorsque Toggle Cordon State est activé, une ligne rouge épaisse va entourer la zone. Lorsque vous compilez, seuls les objets se trouvant dans la zone délimitée par le cordon seront compilés, et une boite noire sera placée autour de la zone de façon à éviter toute fuite(leak).
C'est extrèmement utile lorsque vous travaillez sur un grand niveau et que vous désirez tester une petite zone seulement. Au lieu d'attendre le temps très long que peut prendre la compilation d'un grand niveau, vous pouvez compiler de façon sélective une petite partie en utilisant cette fonction Cordon.
Cette fonction vous permet de créer une nouvelle zone ou d'en modifier une existante. Après avoir activé Edit Cordon Bounds, les poignées de modification de la zone deviendront actives. Déplacez les poignées vers une nouvelle zone pour changer la taille de cette zone. Selectionnez un autre outil d'édition pour désactiver Edit Cordon Bounds et valider les modifications de la zone du cordon.
Pour créer une nouvelle zone cordon:
- Selectionnez le bouton Edit Cordon Bounds dans la barre d'outils MapOperations.
Le bouton Toggle Cordon State va aussi s'activer automatiquement.
- Tracez une une boite de sélection dans une des vues 2D.
- Redimentionnez la boite de sélection comme désiré, dans les autres vues
2D.
- Selectionnez n'importe quel autre outil de la barreMapTools
Toolbar pour terminer de créer la zone cordon. Le bouton Toggle
Cordon State restera actif.
Note: Faites attention à ce qu'un point player start soit dans la zone du cordon avant de lancer la compilation, sinon le moteur du jeu va placer le joueur à l'origine du monde lorsque la map sera chargée dans le moteur du jeu.
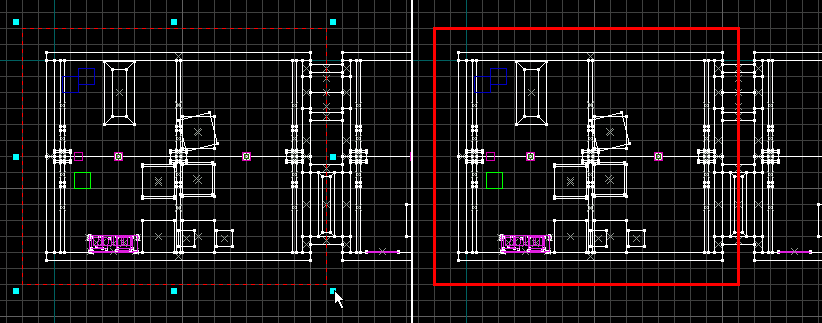
Pour modifier une zone cordon existante:
- Selectionnez le bouton Edit Cordon Bounds dans la barre d'outils MapOperations
. Le bouton Toggle Cordon State va s'activer aussi automatiquement.
- Déplacez les poignées de la boite de sélection dans une des vues 2D pour
modifier la taille de la zone cordon.
- Cliquez et déplacez au centre de la boite de sélection pour déplacer toute
la boite d'une seule fois.
- Selectionnez n'importe quel autre outil de la barre MapTools
Toolbar pour terminer la modification de la zone cordonto. Le bouton Toggle
Cordon State restera actif.