Configurer Hammer Manuellement
Si l'éditeur Hammer ne se configure pas automatiquement après l'installation du SDK de Source, suivez ces étapes pour le faire manuellement..
Première Installation de Hammer
- Lancez Hammer depuis le Lanceur de Source SDK .
- Lorsque vous voyez ce message, cliquez sur le bouton No:
- Cette boite de dialogue Configure Hammer doit apparaître ensuite:
- Cliquez sur le bouton Edit tout en haut, à côté de la liste déroulante Configuration. La boite de dialogueEdit Game Configurations apparaît:
- Pressez sur le bouton Add. Ceci va ouvrir la boite de dialogue Add a game :
- Tapez "CounterStrike", "cstrike" ou un équivalent pour donner un nom à votre configuration. Le nom exacte n'a pas d'importance, ce qui est important c'est que ça ait un sens pour vous. Pressez OK pour confirmer votre choix et fermer la boite.
- Pressez le bouton Close dans Edit Game Configurations .
- Vous devez être de retour dans Configure Hammer avec votre entrée dans la liste déroulante Configuration :
- Pressez Add à la droite de la liste de fichiers Game Data. Une boite de dialogue d'ouverture Ouvrir apparaît:
- Cliquez sur cstrike.fgd et ensuite le bouton Ouvrir.
- Vous êtes alors de retour dans Configure Hammer avec ces champs remplis:
- Tapez 0.25 dans le champs Default texture scale.
- Sous Game Executable Directory, cliquez sur Browse et
allez où vous avez le SDK qui est installé, par exemple:
C:\Program Files\Valve\Steam\SteamApps\username\sourcesdk
Où username doit être votre nom de Login pour Steam. - Sous Game Directory, copiez ce que vous avez dans Game Executable
Directory, collez le dans Game Directory,
et ajoutez \cstrike_sample_content à la fin, par
exemple:
C:\Program Files\Valve\Steam\SteamApps\username\sourcesdk\cstrike_sample_content
A nouveau, username doit être votre nom de Login pour Steam.
- Sous Hammer Map Directory, copiez ce qui est dans Game
Executable Directory et ajoutez \maps à
la fin, par exemple:
C:\Program Files\Valve\Steam\SteamApps\username\sourcesdk\cstrike_sample_content\maps

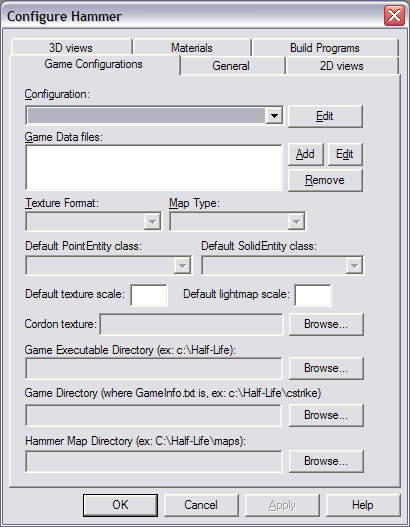
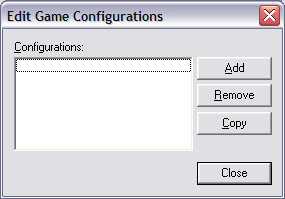

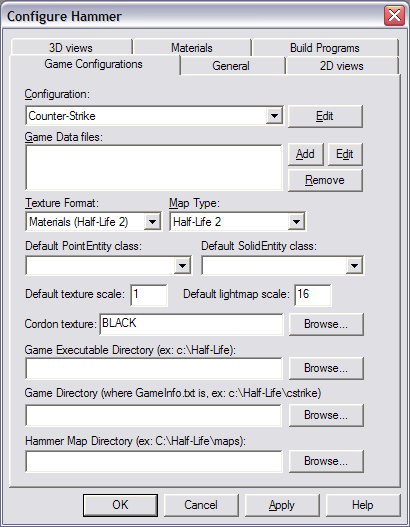
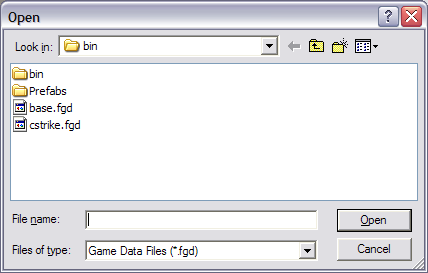
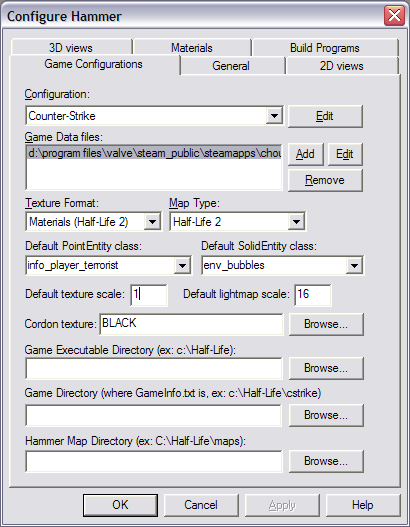
Configurer les Build Programs (programmes de compilation)
- Laissez Game executable vide pour le moment. Il y a un
bug connu qui fait qu'on ne peut pas compiler des maps depuis l'intérieur
de l'éditeur Hammer. Voyez Running
Compiled Maps pour plus d'informations sur le sujet.
- Pour l'executable BSP , entrez:
C:\Program Files\Valve\Steam\SteamApps\username\sourcesdk\bin\vbsp.exe
- Pour l'executable VIS , entrez:
C:\Program Files\Valve\Steam\SteamApps\username\sourcesdk\bin\vvis.exe
- Pour l'executable RAD , entrez:
C:\Program Files\Valve\Steam\SteamApps\username\sourcesdk\bin\vrad.exe
- Pour Place compiled maps in this directory before running the game,
entrez:
C:\Program Files\Valve\Steam\SteamApps\username\sourcesdk\cstrike_sample_content\maps
- Pressez OK. Hammer est alors configuré.
Cliquez sur l'onglet Build Programs :
