Options: Onglet 2D Views
L'onglet de configuration de vue 2D views contient diverses options qui affectent l'affichage et le comportement de la vue 2D.
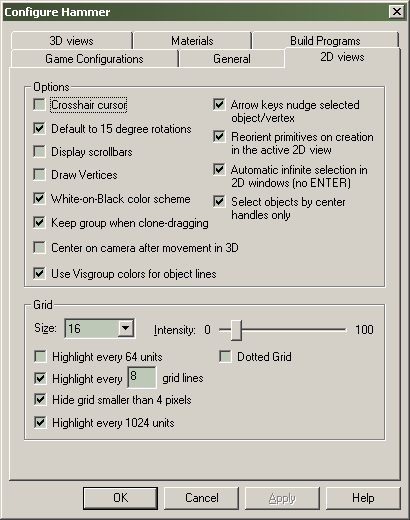
Options
Crosshair cursor (pointeur en croix)
Lorsque c'est activé, le pointeur va se transformer en une croix lorsqu'il passe sur un polyèdre.
Default to 15 degree rotations (rotation de 15 degrés par défaut)
Lorsqu'on pivote un polyèdre, la rotation va automatiquement se faire par incréments de 15 degrés.
Tip: Vous pouvez inverser ce comportement temporairement en tenant SHIFT enfoncé pendant la rotation.
Display scrollbars (afficher les barre de défilement)
Si c'est désactivé, les barres de défilement ne seraont pas affichées dans les vues 2D. Vous pourrez faire défiler la vues avec les flèches si l'option de déplacement des objets par les flèches est désactivée (voyez ci-dessous l'option Arrow keys nudge selected object/vertex).
Tip: Vous pouvez aussi tenir La barre d'espace (SPACE BAR) enfoncée pour balayer dans les vues 2D. Le curseur de la souris va se changer en main pour vous monter que vous passez en mode balayage. Si vous utiliser cette fonction, vous pouvez vous passer des barres de défilement et économiser de l'espace pour l'édition.
Draw Vertices (afficher les sommets)
Si c'est activé, les sommets des polyèdres seront toujousr affichés dans les vues 2D.
White-on-black color scheme (schéma de couleur blanc sur noir)
Lorsque cette option est active, les polyèdres et les lignes de la grille vont apparaître comme des lignes blanches déssinées sur un fond noir. Si c'est désactivé, on aura le résultat inverse.
Tip: Le mode White on black color scheme est le plus flexible. Il permet de changer la luminosité de la grille en utilisant la réglette Intensity:, voir ci-dessous.
Keep grouping when clone dragging (garder le groupe pendant le clonage)
Lorsqu'on clone en déplaçant (on sélectionne un objet, on tient SHIFT enfoncé, et on tire l'objet), ceci va permette à l'objet cloné de garder les propriétés du Visgroup de l'objet originel
Center on camera after movement in 3D (centrer sur la camera après un mouvement en 3D)
Lorsqu'on est en mode Camera, si vous utilisez la souris pour vous déplacer dans la vue 3D, la vue 2D va se centrer automatiquement sur la nouvelle position de la caméra.
Tip: Ceci n'affecte que les vues 2D si on est en mode Camera. En utilisant le raccourci SPACE pour se déplacer en vue 3D, ça ne déclenchera pas le suivit dans la vue 2D.
Use VisGroup colors for object lines (utiliser les couleurs des VisGroups pour les lignes des objets)
Si c'est activé, les lignes des objets pour les polyèdre qui ne sont pas des entités auront la couleur spécifiée dans leurs propriétés de Visgroup dans la vue 2D. Tous les objets seront en blanc si cette option est désactivée ( ou noir si le schéma de couleur White on black color scheme est désactivé). Voyez la boite de dialogue Edit Visgroup pour des détails sur la façon de définir la couleur des VisGroups.
Arrow keys nudge selected object/vertex (les flèches déplacent les objets/sommets sélectionnés)
Lorsque c'est activé, vous pouvez déplacer un objet sélectionnés ou un sommet en utilisant les flèches du clavier. Notez que la direction du mouvement est relative à la vue 2D courante, alosr la position du cruseur de la souris dans la vue 2D va définir dans quelle direction l'objet va bouger. Si aucun objets ne sont sélectionnés, ou si cette option est désactivée, les flèches vont faire défiler les vues 2D dans la direction de flèches pressées.
Reorient primitives on creation in the active 2D view (réorienter les primitives lors de la création dans la vue 2D
Lorsque c'est activé, les primitive créées avec le Block Tool (outil bloc) seront orientées avec leur "sommet" affiché quelque soit la vue 2D dans laquelle elle a été créée. On comprend cela très facilement lorsqu'on crée un cylindre. Si cette option est désactivée, le cylindre sera orienté de telle façon que la partie circulaire soit vue dans la vue 2D, indépendemment de la vue choisie. Ceci est fait pour vous économiser du temsp et vous donner le résultat attendu lorsque vous créez des objets.
Automatic infinite selection in 2D windows (no ENTER) (s élection automatique infinie dans la vue 2D)
Lorsque c'est activé, en utilisant l'outil de sélection Selection tool pour tacer une boite de sélection sur un objet ou des objets, seux ci seront immédiatement sélectionnés. Sans cette option, vous devez presser sur ENTER pour effecture la sélection.
Tip: Cette option peut aussi être activée ou non à partir de la barre d'outils (voyez Toggle auto-selection dans la section MapOperations toolbar). Il est très utile de laisser cette option activée pour l'usage principal, ensuite on peut le désactiver temporairement si vous devez effectuer une sélection très précise.
Tip: Vous pouvez utiliser cette option avec l'option Selection box selects by center handles only (voir dessous) pour sélectionner rapidement un set spécifique d'objet dans votre map.
Selection box selects by center handles only (la boite de sélection sélectionne par la poignée cenhtrale seulement)
En utilisant l'outil de sélection pour sélectionner un certain nombre d'objets, par défaut toute partie de l'objet que touche le rectangle de sélection ou le curseur entraîne la sélection de l'objet. Avec cette option activée, seuls les objets dont la poignée centrale (le petit "x" au centre de chaque objet) sont dans le rectangle de sélection seront sélectionnés. Egalement, dans ce mode, vous pouvez sélectionner seulement des objets individuels en cliquant sur leur poignée. Cette option affecte aussi la sélection des objets dans la vue 3D en mode fil de fer (wireframe). Ca n'a pas d'effet sur la sélection d'objets dans le mode plein ou texturé de la vue 3D.
Tip: Cette option peut être également commutée on et off à partir de la barre d'outils Map Operations .
Grid (grille)
Size: (taille)
Cecis sera la taille initielle de la grille lorsque vous démarrerez une nouvelle map ou si vous en charger une.
Tip: Vous pouvez changer la taille de la grille en travaillant en pressant "[" et "]" ou par les bouton de la barre d'outils Map View.
Intensity: (intensité)
C'est une réglette avec des valeurs de 0 à 100 qui définit l'intensité de la grille (luminosité)lorsque le mode White on black color scheme est actif. La réglette n'a pas d'effet si le mode White on black color scheme est désactivé.
Tip: Générallement, une faible intensité Intensity est meilleure, de cette façon vous pouvez mieux différention la grille des autres objets. A vous de voir ce qui vous convient le mieux.
Highlight every 64 units (marque chaque 64 unités)
Ceci va marquer chaque ligne de la grille toutes les 64 unités avec une ligne un peu plus épaisse.
Highlight every [x] grid lines (marque chaque [x] unités)
Ceci va marquer chaque ligne de la grille toutes les [x] unités avec une ligne un peu plus épaisse.
Hide grid smaller than 4 pixels (cache la grille si plus petit que 4 pixels)
Si la taille de la grille est plus petite quie 4 pixels, on va la voir comme un fond gris au lieu d'une grille, à maoins de zoomer très près. Si activée, cette option ne va pas afficher la grille si elle devient si petite.
Highlight every 1024 units (marque chaque 1024 unités)
Ceci va marquer chaque ligne de la grille toutes les 1024 unités avec un trait rouge. La ligne tous les 1024 est importante, parceque Source Engine compile tools crée des découpes du BSP toutes les 1024 unités.
Dotted Grid (grille avec points)
En activant cette option, la grille sera affichée comme un série de points, au lieu de lignes. Ceci peut être utile si les lignes de la grille vous gênent pour bien voir les lignes de la map.