Boite de Dialogue: Paste Special
Colle une copie de tout objet du presse-papier dans le fichier courant, en utilisant des informations spéciales de placement de la boite de dialogue.
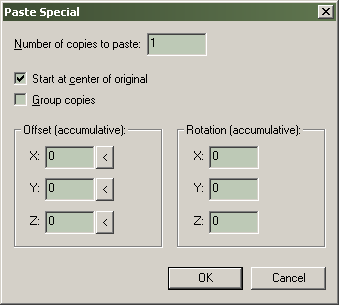
Cette boite de dialogue permet de coller de multiples copies du contenu du presse-papier avec des décalages et des rotations. Cette fonction aide pour les travaux où il faut créer de multiple copies d'un élement de base. Par exemple, pour créer une barrière, pour créer une portion qu'on peut ensuite copier et placer plusieurs fois avec le déclage désiré.
Number of copies to paste (nombre de copies à coller)
Cette valeur contrôle le nombre de copies qui seront créées par l'opération.
Start at center of original (démarrer au centre de l'objet d'origine)
Dans le réglage On par défaut, les décalages et les rotations sont relatifs à la pièce d'origine du presse-papier. Si l'option est sur Off, les nouveaux objets seront créés par raport au centre des vues 2D qui ont été sélectionnées avant.
Group copies (grouper les copies)
Si on met cette option sur On, ceci va grouper les objets collés ensembles. Par défaut cette option est sur Off
Offset (accumulative) (décalage)
Les trois champs ici permettent des valeurs de décalage pour X, Y et Z. A chaque collage additionnel, l'objet suivant sera décalé de ces valeurs par rapport au précédent, ces valeurs sont en unités de a map. Le bouton '<' à côté de chaque champ va automatiquement insérer les régalges de la grille courante.
Rotation (accumulative)
Ceci fonctionne comme pour l'Offset, excepté que ce sont des rotation qui s'appliquent successivementT.
Pour créer un escalier en utilisant Paste Special…
- Créez une forme solide pour l'utiliser comme une marche.
- Positionnez la marche où vous voulez débuter l'escalier.
- Selectionnez Copy dans le menu Edit Menu.
- Selectionnez Paste Special…dans le menu Edit Menu pour ouvrir
la boite de dialogue.
- Entrer le nombre de marches additionnelles que vous voulez créer dans le
champ Number
of copies to paste. Le total n'inclue pas l'original – Si vous voulez
un escalier de 30 marches, entrez 29 dans ce champ.
- Dans le section Offset , cliquez la flèche à côté de Z pour
lire la hauteur de la marche. Augmentez cette valeur pour un escalier plus
raide.
- Cliquez la flèche à côté de X ou Y,
selon la direction de l'escalier.
- Faites attention à ce que Start at center of original soit
sélectionné, de façon à ce que les copies soient alignées par rapport à
la marche originale.
Selectionnez Group
copies si vous voulez que tous les duplicatas soient dans le même groupe.
- Pressez sur OK pour créer l'escalier.