Boite de Dialogue: Replace Textures
Ceci va ouvrir la boite de dialogue Replace Textures qui vous permet de chercher, marqer ou remplacer toutes les textures d'un certain type.
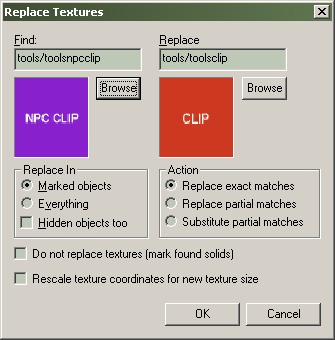
Find (trouve)
Ce champ contient les noms de textures à chercher lors du remplacement. Cliquez le bouton Browse pour prendre une texture du navigateur Texture Browser. La manière dont les noms de texture est utilisé est contrôlée par les options de Action.
Replace (remplace)
Lorsqu'on remplace des textures, elle seront remplacées par les textures du champ Replace. Cliquez le bouton Browse button pour prendre une texture du navigateur Texture Browser. La manière dont les noms de texture est utilisé est contrôlée par les options de Action.
Replace In (remplace dans)
La section Replace In vous laisse spécifier quels objets dans la map seront affectés par le remplacement. Vous pouvez choisir la manière d'opérer pour affecter tout (Everything) ou seulement les objets marqués Marked objects. Vous pouvez aussi choisir que les objets cachés soient également affectés par l'option Hidden objects too.
Action
Ceci vous permet de choisir quels méthode de recherche-remplacement vous désirez utiliser.
Replace exact matches (remplace les correspondance exactes)
Cette option est utilisée pour les usages les plus courants de recherche-remplacement. Ca va remplacer toute texture avec le nom qui correspond exactement au texte spécifié dans le champ Find. Les textures qui correspondent seront remplacées par la texture nommée dans le champ Replace.
Replace partial matches (remplace les correspondance partielles)
Cette option va remplacer ou marquer toute texture dont le nom contient une correspondance partielle du teste du champ Find. Par exemple, si on entre “grate” dans le champ Find on va trouver les textures nommées “grate”, “grate02”, et“grate_large”, mais pas“grat1” ou“green”. Les textures qui correspondent seront remplacées par la texture nommée dans le champ Replace.
Substitute partial matches (substitue les correspondance partielles)
Lorsque cette optionest active, vous pouvez chercher une partie spécifique d'un nom de texture, et substituer cette partie par quelque chose d'autre. par exemple, si vous avez un groupe de textures avec une partie du nom contenant “slime” ("slimedoor", "slimefloor", etc), et que vous voulez les chamger par “rust” ("rustdoor", "rustfloor", etc), utilisez cette option. Entrez“slime” dans le champ Find et “rust” dans le champ Replace, et les textures seront modifiées.
Do not replace textures (mark solids found) (ne pas remplacer les texture (marquer les solides trouvés))
Utilisez cette fonction pour simplement marquer (sélectionner) les faces qui contiennent la même texture, au lieu de les remplacer par une autre texture. C'est très utile si vous voulez modifier les azttributs de texture d'un certain type, mais si vous ne voulez pas les sélectionner une par une manuellement (en mode Texture Application).
Rescale texture coordinates for new size (remettre à l'échelle les coordonnées de textures pour nouvelle taille)
Lorsqu'on remplace des matériaux de différente taille, cocher cette option va obliger Hammer à modifier l'échelle de la texture sur le polyèdre pour que la taille du matériau de remplacement corresponde à celle de la'ncien. Par exemple, si vous avez une paroi avec un matériau de 256x256 appliqué avec une échelle de .5, le remplacement par un matériau de 512x512 va modifier l'échelle de texture à .25 sur le polyèdre.
Pour trouver et remplacer une texture spécifique dans la map:
- Choisir Replace Textures dans le menu Tools Menu.
- Dans la section Find , cliquez Browse.
- Trouvez une texture que vous voulez remplacerdans la fenêtre Textures et double cliquez dessus .
- Dans la section Replace, cliquez Browse.
- Trouvez la texture qui doit remplacer l'ancienne dans la fenêtre Textures window and Double-cliquez dessus.
- Choisissez les options qui conviennent à l'objet que vous voulez affecter dans la section Replace In.
- Dans la section Action, assurez vous que Replace exact matches est sélectionné.
- Cliquez sur OK. Une boite de dialogue va vous informer du nombre de textures remplacées.