Les vues 3D et 2D
Avant de commencer à créer et placer des solides et des entités, vous devez vous familiariser avec l'interface de Hammer. Par défaut, votre espace de travail est divisé en quatre sections. La première fenêtre (en haut, à gauche) est la vue 3D, et le reste sont les vues 2D.
La vue 3D
La fenêtre de vue 3D est un espace 3d dynamique où vous pouvez voir votre niveau de nimporte quel angle. C'est très important pour contrôler l'allignement des textures, trouver des fuites et avoir une impression de ce que le niveau va être en réalité.
Il y a divers modes de rendu dans la vue 3D qui peuvent être affichés. Voyez le menu View Menu pour plus d'informations.
Utiliser les Caméras
Pour profiter des avantages de la vue 3D, vous devez pouvoir placer des caméras. Les caméras déterminent votre(vos) point(s) de vue. Hammer vous fournis des contrôles précis sur les mouvements de caméra dans votre map.
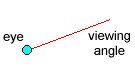
Une caméra dans Hammer (comme vu dans la vue 2D) consiste de deux parties: l'oeil, et l'angle de vue, qui est représenté par une ligne partant de l'oeil. La longueur de la ligne qui représente l'angle de vue n'est pas importante, mais ça peut vous aider à diriger la caméra exactement vers un objet.
Bien qu'il soit possible de déplacer une seule caméra sur toute la map à chaque fois que vous avez besoin de voir quelque chose de nouveau dans la vue 3D, il est plus pratique d'avoir accès à plusieurs caméras disposées dans divers endroits. Hammer vous permet de passer facilement d'une caméra à une autre en pressant PageUp and PageDown.
Placement de la caméra
Placer une caméra dans Hammer est très facile. D'abord, passez en mode Caméra en pressant Shift+C, ensuite tenez Shift et avec le bouton gauche de la souris, cliquez et tracez une ligne dans une vue 2D. Ca va créer une ligne rouge fine avec un gros point à un bout. Le point est la position de la caméra, et c'est l'origine de la caméra en vue 3D. La ligne rouge est l'angle de vue de la caméra. Vous pouvez changer chaque bout de la ligne pour modifier la vue. Suivez les étapes au-dessus pour créer autant de caméras que nécessaire. Toujours en mode caméra, vous pouvez modifier la position et déplaçant l'oeil ou l'angle de vue dans chaque vue 2D.
Voyez Camera Tool pour plus d'informations sur comment créer et modifier les caméras 3D.
Style de Movement Mouselook/NoClip
Le mouvement Mouselook(regard souris) est similaire au mouvement dans le jeu et au déplacement avec les code de triche +mlook(mouselook) et noclip(pas de solides). On peut l'activer et le désactiver en pressant z.
Déplacer votre souris va modifier la direction de la caméra, alors que W et S seront les commandes pour avancer et reculer, et A et D vont commander le glissement de côté (à gauche et à droite).
Cous pouvez désactiver ce style de mouvement en désélectionnant le paramètre Use Mouselook dans la boite de dialogue Options.
Raccourcis Clavier
Il y a un certain nombre de raccourcis clavier que vous pouvez utiliser pour manoeuvrer rapidement à travers la vue 3D sans passer par l'outil Caméra.
En tenant la barre d'espace enfoncée:
- En tenant la barre d'espace enfoncée et le bouton gauche de la
souris vous pouvez faire pivoter votre angle de vue dans n'importe quelle
direction, alors que le point de vue reste fixe.
- En tenant la barre d'espace enfoncée et le bouton droit de la
souris vous permet de vous déplacer à gauche, à droite en haut et en bas
en gardant l'angle de vue fixe.
- En tenant la barre d'espace enfoncée avec les deux boutons de
la souris, en bougeant la souris la vue va glisser en avant, en arrière,
à droite et à gauche.
- En tenant la touche SHIFT avec le bouton droit de la souris, vous pouvez
vous déplacer en avant et en arrière, et aussi d'un côté à l'autre.
Remarquez que ça donne le même résultat que pour le précédent. Utilisez
la méthode que vous préférez.
- Utilisez la roue de la souris pour avancer ou reculer.