Le Menu View
TLe but des fonctions de ce menu est de contrôler ce qui apparaît et ce qui n'apparaît pas dans les vues 2D et 3D de Hammer. Pour plus d'informations sur la manière de personaliser l'apparence de Hammer, référez vous aux sections de General Options, 3D View Options, et 2D Views Options.
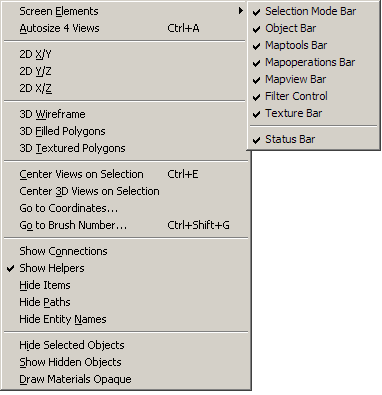
Elements d'Ecran
Ce sous-menu donne le contrôle sur quelles barres d'outils toolbars et d'autres élements sont affichées sur Hammer.
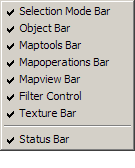
Options de la Fenêtre 2D
L'espace de travail de Hammer est divisé en quatre zones séparées. Trois d'entre elles sont les vues 2D. La quatrième contient une vue 3D.
Les objets 2D XY, 2D YZ, et 2D XZ sont les trois commandes pour sélectionner quelle vue 2D est affichée dans quelle fenêtre. Cliquez dans la vue 2D pour la sélectionner, ensuite choisissez une des trois options pour choisir quelle direction de vue 2D sera affichée. Les réglages par défaut ont une fenêtre pour chaque direction.
Tip: XY est le vue de dessus. YZ est la vue de côté. XZ est la vue de face.
Options de la Fenêtre 3D
Il y a trois options de visibilité disponibles– Wireframe (fil de fer) , Filled Polygons (face pleines), and Textured Polygons (faces texturées). Ces options contrôlent quel mode 3D est utilisé lorsque la prévisualisation 3D est affichée.
Voici un cube dessiné dans chacun des trois modes:
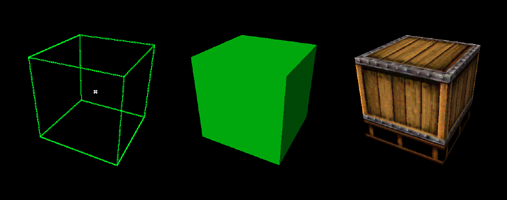
Autosize 4 views (redimensionnement automatique des 4 vues) Raccourci: CTRL+A
Ceci va diviser l'espace disponible pour les fenêtres en quatre parts égales pour la vue 3D et les trois vues 2D.
Center Views on Selection (centrer les vues sur la sélection) Raccourci: CTRL+E
Choisir cette fonction va centrer toutes les vues 2D sur le centre de l'objet(s) sélectionné.
Center 3D Views on Selection (centrer la vue 3D sur la sélection) Raccourci: CTRL+SHIFT+E
Choisir cette fonction va centrer la vue 3D sur le centre de l'objet(s) sélectionné.
Go to Coordinates... ( va aux coordonnées)
Centre les vues sur les coordonnées tapées dans la boite de dialogue Go to Coordinates après avoir cliqué sur OK.
Go to Brush Number... ( va au polyèdre numéro)
Centre les vues sur le polyèdre dont le numéro a été tapé dans la boite de dialogue Go to Brush Number après avoir cliqué sur OK.
Show Connections (montre les connexions)
Selectionner cette option va commuter on et off les connexions visibles entre les entités qui sont liées par les valeurs target et targetname.
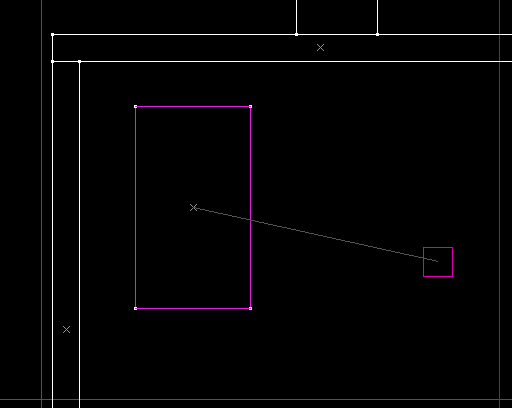
Show Helpers (montre les aides)
Affiche ou non les aides pour les es entités qui en ont. Par exemple les light cones (cônes de lumière) pour point_spotlight, ou les distances d'attenuation (fade distances) pour prop_static. Voyez l' Entity Guide pour plus d'informations sur les entités spécifiques.
Hide Items (cachez les objets)
En sélectionnant Hide Items on cache toutes les entités ponctuelles et en sélectionnant cette option une deuxième fois, on les affiche à nouveau.
Hide Paths (cachez les trajectoires)
Ceci va commuter on et off la visibilité des trajectoires entre les entités de trajectoire telles que path_corner et path_track.
Hide Entity Names (cachez les noms des entités)
Affiche ou non les noms des entités pour toutes les entités dans la vue 2D.
Hide selected objects (cachez les objets sélectionnés)
Cette commande cache les objets sélectionnés en les plaçant dans un nouveau VisGroup (groupe de visibilité). En activant cette commande la boite de dialogue New VisGroup va apparaître pour définir le VisGroup qui contient les objets sélectionés. Après avoir été créé, le nouveau VisGroup sera immédiatement invisible.
Pour plus d'înformations sur l'utilisation des VisGroups, voyez Grouping and Visgrouping, New VisGroup, et Filter Control Bar.
Show hidden objects (montrez les objets cachés)
Cette fonction rend tous les VisGroup visibles.
Draw Materials Opaque (dessinez les matériaux opaque)
Désactive le rendu transparent de tous les matériaux dans la vue 3D. Peut servir pour sélectionner et classer les objets de la scène, et améliore la vitesse de scène complexes sur des machines poussives.