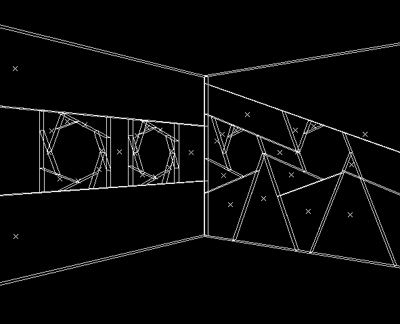Reformer des Solides
Une fois que vous avez créé un solide simple et texturé, vous pouvez utiliser les outils de Hammer pour affiner votre travail. Ces outils incluent les manipulations de sommets, les découpes de faces, les plans de coupe et le creusage. Chacunde ces outils vous permet de personnaliser vos solides en modifiant la forme de base par laquelle vous avez commencé votre travail. Vous verrez que vous pouvez arriver au même résultat en utilisant des différents; certain sont seulement plus faciles rapides que d'autres lorsqu'il faut faire les modifications précises requises.
- Vertex Manipulation (manipulation de sommets)
- Face Splitting (découpe de face)
- Vertex Scaling (mise à l'échelle des sommets)
- Clip Planes (plans de coupe)
- Carving (creusage)
Vertex Manipulation (manipulation de sommets)
Les manipulations de sommets permettent de déplacer des sommets individuels et les arêtes des solides, permetteant des formes irrégulières. On peut de cette manière créer des formes impossibles à réaliser avec des plans de coupe, et très difficiles à faire avec le creusage. La manipulation de sommets est aussi utile pour modifier des élements spécifiques d'un groupe d'objets , où la modification interfèrerait avec les autres objets du groupe.
Note: Alors que la manipulation de sommets rend la création de formes complexe facile, elle fait courrir le risque de créer des polyèdre invalides tout aussi facilement. Rappelez vous que des formes concaves ne sont pas valide pour Hammer.
Vertices and Edges (sommets et arêtes)
Un sommet est un angle d'un solide, déplacer un sommet ne va pas affecter les autres sommets du solide, mais ça va changer la position des arêtes associées. L'arête est représentée par un point à égale distance des deux sommets, lorsqu'on le bouge, ça va changer la position des deux sommets associés, et également des autres arêtes associées à ces sommets (pas d'autres sommets ne seront affectés à part les deux premiers).
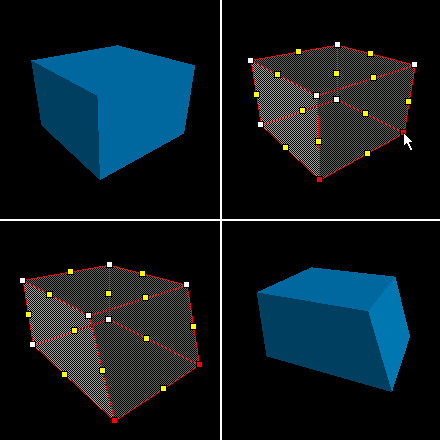
Pour modifier les sommets d'un objet:
- Selectionnez l'objet(s) que vous voulez transformer.
- Selectionnez l'outil Vertex Tool de la barre d'outils Map Tools. Le solide va passer en mode fil de fer avec un ombrage partiel. Les sommets seront marqués par des points blancs, et les arêtes par des point jaunes.
- Cliquez sur le sommet/arête que vous voulez bouger. Il vont être marqués en rouge. Notez que vous pouvez bouger les sommets comme les arêtes.
- Vous pouvez soit déplacer les sommets ou arêtes sélectionnés avec la souris, ou les déplacer la la vue 2D en utilisant les flèches du clavier.
Note: Vous pouvez continuer à sélectionner l'outil Vertex Tool, ou presser sur SHIFT+V, pour faire défiler trois mode d'édition de sommets: Sommets et arêtes (par défaut), sommets seuls, arêtes seules.
Face Splitting (découpe de face)
La découpe de face permet d'ajouter des faces additionnelles à un polyèdre. C'est un outil très utile lorsque vous voulez augmenter la complexité d'un objet dans votre niveau. Sélectionnez simplement deux arêtes opposées (fig. 3) et pressez Ctrl+F. Ceci va transformer les deux poignées de l'arête en sommets, et placer une nouvelle arête entre les deux. (fig.4).
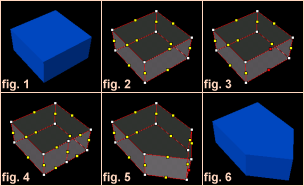
Vertex Scaling (mise à l'échelle des sommets)
La mise à l'échelle par sommet permet de sélectionner un certain nombre de sommets et de modifier leurs échelle les uns par rapport aux autres.
Pour mette à l'échelle un set de sommet sur un objet:
- Selectionnez l' objet(s) que vous voulez modifier.
- Selectionnez l'outil Vertex Tool de la barre d'outils Map Tools. Le solide sélectionné va passer en mode fil de fer avec ombrage partiel. Les sommets sernt marqués par des points blancs, et les arêtes par des points jaunes.
- Cliquez sur les sommets/arêtes que vous voulez modifier par l'effet d'échelle. Ils seront marqués en rouge.
- Pressez ALT+E pour ouvrir la boite de dialogue Scale (échelle) .
- Modifiez le centre de 'opération de mise à l'échelle en cliquant et déplaçant le cercle blanc au centre de la sélection de sommets.
- Changez la valeur Scale pour modifier les points. Vous pouvez presserles flèches haut et bas pour bouger par incrément de 0.1. , ou entrer une valeur d'échelle directement dans la zone texte. La modification d'échelle sera réalisée automatiquement sur l'objet sélectionné.
- Pressez la touche ENTER ou ESC lorsque vous avez fini pour fermer la boite de dialogueScale.
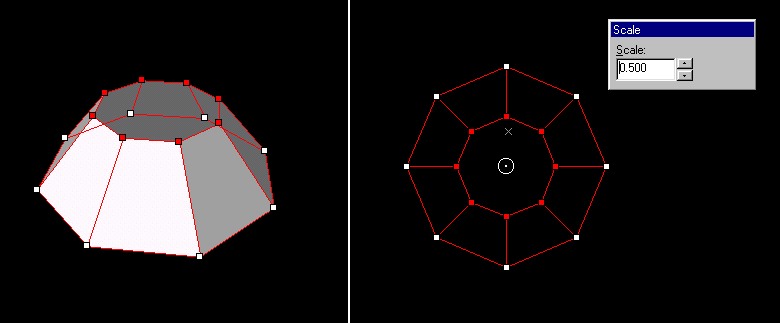
Clip Planes
Les plans de coupe permettentd efaire une découpe précise dans un solide et le divise en deux pièces. Vous avez alors l'option de garder l'une ou l'autre partie ou les deux. Vous trouverez peut-être les plans de coupe plus rapides et efficaces que de creuser ou de manipuler les sommets
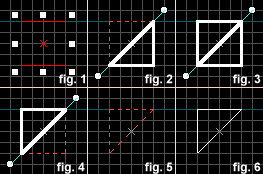
- Selectionnez l'objet à découper. (fig. 1)
- Selectionnez le bouton Clip Plane dans la barre d'outils Map Tools.
- Tracez une ligne à tavers l'iobjet. (fig. 2) C'est la ligne de découpe. La partie de l'objet à garder va être marqué en lignes blanches épaisses.
- Lorsque vous êtes satisfait du résultat, pressez sur Enter pour effectuer la coupe.. (fig. 5, 6)
Note: Vous pouvez faire défiler les mode de découpe (clip) en cliquant sur le bouton clip plane, ou en pressant sur Shift-X (fig.2, 3, 4). Vous pouvez déplacer les deux points de la ligne de découpe en tenant CTRL enfoncé et en déplaçant un point.
Hammer a une fonction pour afficher la taille de la zone du solidedécoupé. C'est très utilesi vous essayez de découper un polyèdre à une taille exacte.
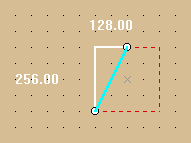
Pour commuter ceci on et off, allez dans la vue 2D et pressez sur la touche"o" (minuscule).
Carving (creusage)
Dans Hammer un solide peut être utilisé pour creuser un volume dans un autre solide. Par exemple, vous pouvez placer un solide à l'intérieur d'une paroi et dire à Hammer de soustraire le solide de la paroi. -- Cela va effectivement faire un trou dans le mur! Cette fonction n'est pas limitée à la forme d'un cube comme outil de creusage : n'importe quel solide -- cylindres, cubes and coins -- peuvent être utilisés pour creuser.
Pour creuser des objets avec des solide environnats:
- Dans cette étape vous avez l'objet dans lequel vous voulez creuser (en vert), et l'objet que vous utilisez pour creuser (en bleu). On sélectionne l'objet bleu.
- Positionnez l'objet creuseur où vous désirez le trou.
- Selectionnez Carve dans le menu Tools Menu. Vous pouvez aussi presser CTRL+SHIFT+C ou le bouton Carve dans la barre d'outils Map Operations.
- Supprimez l'objet que vous avez utilisé pour creuser ou laissez le dans le trous pour le fermer. (Par exemple, pour utiliser l'outil comme porte dans l'ambrasure creusée dans le mur.)
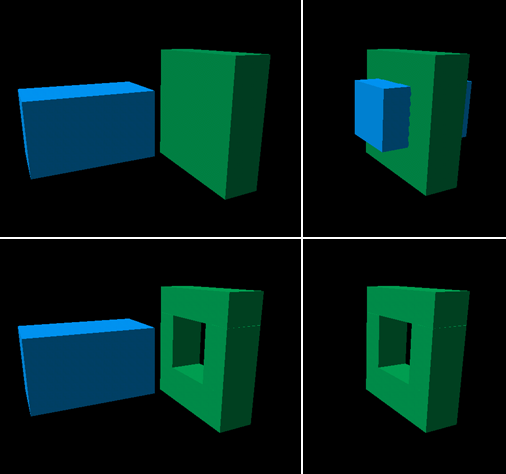
Dans l'image de dessus, vous pouvez voir que le cube (qui était un objet avant) est maintenant divisé en quatre objets. C'est parce que le moteurt du jeu ne peut pas prendre en charge des objets concaves, et Hammer l'a découpé en quatre partie convexes .
Note: L'opération Carve va creuser tous les objets qui le touchent. Prenez garde que seuls les objets désirés touchent l'outils.
Lorsqu'on utilise Carve, spécialement avec un cylindre, il est mieux de creuser la plus petite zone possible. Ce qui a tendance a survenir si vous voulez creuser avec un cylindre, par exemple dans un grand mur, c'est que le mur sera découpé en entier avec des angles de coupe irréguliers. Ce qui rend ensuite le travail pénible sur ce mur. Une façon plus rationelle de creuser le même trou, est de faire un trou carré (même taille que le cylindre) qu'on laisse en place, puis un trou rond dans ce carré. Ceci va éliminer l'effet de découpe gênant dans tout le mur.