Le Menu Tools
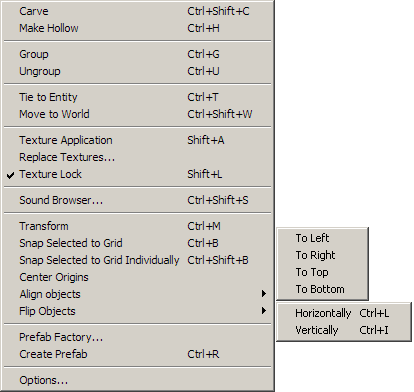
Carve (creuse) Raccourci: CTRL+SHIFT+C
Ceci va prendre l'objet sélectionné et creuser avec sa forme dans les autres objets qui l'intersectent. Vous pouvez avoir plus d'un objet électionné à la fois, ils vont chacun creuser dans les solides qui les intersectent Pour plus d'informations , voyez Reshaping Solids.
Make Hollow (rendre creux) Raccourci: CTRL+H
Ouvre la boite de dialogue Make Hollow , qui prend un objet sélectionné et génère des parois à partir de sa forme, le transformant en volume creux.
Group and Ungroup (grouper et dégrouper) Raccourci: CTRL+G, CTRL+U
En utilisant Group sur les objets sélectionnés, on va les lier ensemble de façon à ce qu'ils se comportent simultanément. Pour les cas de sélection ou de transformation, les objets groupés vont agir comme un seul objet. Vous pouvez modifier les objets séparément si vous les dégroupez Ungroup, ou si vous utilisez le boutonToggle group ignore (ignore les groupes) dans la barre d'outils MapOperations. Notez qu'utiliser Group n'est pas la même chose que le VisGrouping, qui contrôle la visibilité des objets.
Pour plus d'informations sur le groupe , voyez Grouping and Visgrouping.
Tie to entity (lie à entité) Raccourci: CTRL+T
Cette commande convertit un objet solide (monde) en une entité qui va pouvoir recevoir des paramètres et agir sur le déroulement du jeu. Lorsque vous liez un objet à une entité, la boite de dialogue Object Properties s'affiche avec une liste de toutes les entités disponibles. Une entité peut être composée de plusieurs objets à la fois - il faut simplement sélectionner des objets multiples avant de lancer cette commande, et tous les objets sélectionnés feront partie de l'entité. Des objet peuvent aussi être ajoutés à une entité existante en sélectionnant l'entité et les objets qu'on veut y ajouter, et en refaisant une nouvelle opération Tie to entity. Vous pouvez aussi joindre deux entités de la même façon. Voyez Creating Entities pour plus d'informations.
Move to world (vers le monde) Raccourci: CTRL+W
La commande Move to world convertit un objet entité en un objet du monde qui n'est pas une entité, et lui enlève toutes ses propriétés d'entité. La commande peut être utilisée pour convertir de multiples entités à la fois.
Texture application Raccourci: SHIFT+A
Ceci va commuter l'outil courant vers l'outil Texture Application Tool, et ouvrir la boite de dialogue Face Edit. Ces outils sont utilisés pour modifier les propriétés de texture d'un objet au niveau de la face. La boite de dialogue Face Edit donne aussi accès aux outils de géométrie de déplacement .
Replace textures
Ceci va ouvrir la boite de dialogue Replace Textures qui vous permet de chercher, marquer ou remplacertoutes les textures d'un certain type.
Texture lock (verrouillage texture) Raccourci: SHIFT+L
Cette option commute le mode Texture lock on et off. Texture lock permet de déplacer un polyèdre (brush) sans désaligner les textures sur l'objet. Si Texture lock est désactivé, lorsque vous bougez un objet, la texture reste alignée à la position d'origine de l'objet.
Tip: Il y a des cas ou il est plus facile de redimentionner ou déplacer un objet pour ajuster l'alignement de la texture au lieu de le faire directement. Dans ce cas , désactivez Texture lock, déplacez l'objet pour ajuster la texture, ensuite réactivez Texture lock pour déplacer l'objet avec la texture alignée.
Sound Browser (navigateur de sons)
Ouvre le navigateur de sons Sound Browser, qui donne la liste de tous les sons disponibles dans el jeu.
Transform Raccourci: CTRL+M
Ceci ouvre la boite de dialogue de transformation Transform, vous permettant de pivoter, de mettre à l'échelle et déplacer un objet de façon précise dans les trois plans X, Y, ou Z.
Snap Selected to Grid (accroche sélection à la grille) Raccourci: CTRL+B
Tous les objets ne vont pas toujours s'aligner parfaitement à la grille, à cause des déplacement, des mises à l'échelle ou des changements à la taille de la grille. Cette commande va accroche le bas et le côté gauche de l'objet à la grille. Si plus d'un objet est sélectionné, la commande va utiliser l'objet le plus bas et le plus à gauche pour aligner tous les objets à la grille comme un seul groupe.
Snap Selected to Grid Individually (accroche sélection à la grille individuellement) Raccourci: CTRL+SHIFT+B
Même chose que pour Snap Selected to Grid, excepté que chaque objet de la sélection sera accroché à la grille séparément, au lieu d'utiliser le bas et le côté gauche de la boite du groupe.
Center Origins (centre à l'origine)
Pour les entités avec des aides d'origine, cette commande, va replacer les aides d'origine au centre de la boite de liaison (bounding box). On peut sélectionner plusieurs objets.
Align objects (aligne les objets)
Le sous-menu Align objects vous permet d'aligner les objets les uns aux autres, similaire à la commande Snap selected to grid, mais avec des options supplémentaires sur la manière d'aligner

Les objets peuvent être alignés sur le côté gauche, droit, en haut, en bas. L'objet qui est le plus éloigné dans la direction d'alignement reste fixe, et tous les autres vont aller s'aligner avec le côté de cet objet. Bien sûr, la direction d'alignement des objets dépend de la vue 2D active.
Pour alligner un set d'objets :
- Selectionnez les objets que vous voulez aligner dans la vue 2D désirée.
- Selectionnez la direction d'alignement des objets à partir du sous-menu Align
objects dans le menu Tools Menu. Rappelez vous que la
direction dépend de la vue 2D active.
- Les objets seront alignés dans la direction choisie.
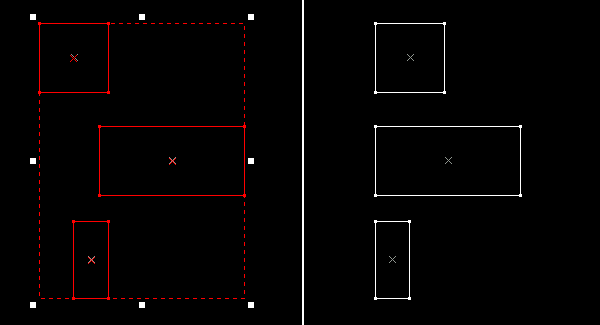
Flip Objects (bascule les objets) Raccourci: CTRL+L, CTRL+I
Le sous-menu Flip objects vous permet de basculer les objets horizontalement ou verticalement (ou les deux, pour avoir un mirroir de l'objet).
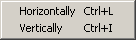
Vous pouvez avoir un mirroir de plusieurs objets à la fois. Un seul objet est basculé en son centre, et un groupe d'objets sélectionnés sera basculé sur leur centre commun. Bien sûr, la direction de basculement dépend de la vue 2D active.
Pour basculer un objet ou un set d'objets:
- Selectioonez les objets que vous voulez basculer dans la vue 2D désirée.
- Selectionnez la direction de basculement pour les objets à partirn du sous-menu Flip
objects dans le menu Tools Menu. Rappelez vous que la
direction dépend de la vue 2D active.
- Les objets sont basculés dans la direction désirée.
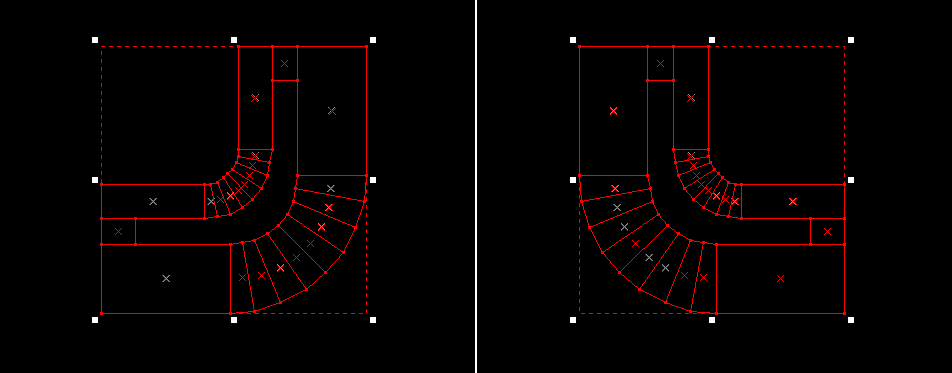
Prefab Factory... (fabrique de préfabriqués)
Ceci puvre la boite de dialogue Prefab Factory, qui permet la création et la maintenance des fichiesr dans le dossier des prefabs de Hammer.
Create Prefab (crée un prefab)
Crée un objet prefab de Hammerà partir des objets sélectionné. Hammer ouvre une boite Save As... (sauvegarder sous) dans le dossier prefabs deHammer. Tapez un nom et cliquez sur le bouton Save pour ajouter le prefab à la librairie. Voyez Creating and Using Prefabs pour plus d'informations.
Options...
Ceci va ouvrir la boite de dialogue Options qui vous permet de modifier les comportements de l'éditeur Hammer.