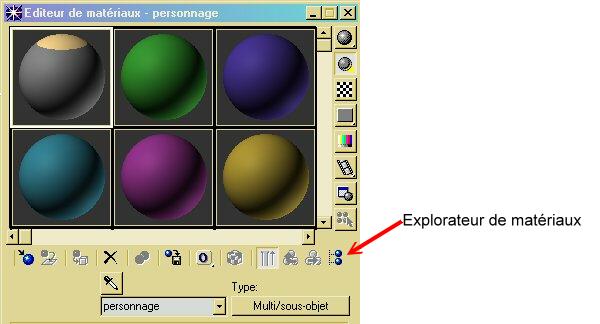Placement des textures
| Premier chapitre, la modèlisation de base : |
| Deuxième chapitre, le placement des textures : |
| Troisième chapitre, la liaison au Biped : |
| Les animations du personnage: |
| |
| Le placement des textures est un point délicat pour un débutant, car 3dsmax a tellement
de possibilité à ce niveau que l'on s'y perd très rapidement. |
| |
| Dessin des textures : |
| |
| La première chose à faire est de dessiner les textures du modèle, ou alors d'utiliser des
images existantes que l'on va redimensionner et ajuster. |
| Le nombre de bitmaps peut être assez grand, mais la somme des textures ne doit pas
dépasser 150 ko |
| Une bonne méthode est de faire une capture d'écran du modèle dans 3dsmax
dans les 3 vues et de s'en servir comme gabarit pour dessiner les textures. |
| Une autre méthode plus exacte consiste à utiliser le modificateur Développement
UWV qui va créer un développement planaire des faces sélectionnées, on peut
alors faire une capture d'écran du développement pour dessiner la texture de façon plus exacte
dans les parties non perpandiculaires à la vue. Ce modificateur peut également fonctionner en sens
inverse, pour ajuster une texture au développement des faces. |
| On fait un développement de la moitié avant, puis de la moité arrière du corps par
exemple. Ainsi il sera facile d'ajuster les raccord sur les côtés du modèle. |
| |
| La création du materiau: |
| |
| Il faut commencer par définir le matériau de notre modèle, nous allons avoir plusieur bitmaps
de textures qu'il faudra aplliquer en divers endroits du modèle. |
| On va donc choisir un matériau du type Multi/sous-objet
qui renfermera toutes les diverses textures du modèle. |
| La création de ce matériau vous semblera compliquée, mais si vous suivez bien la marche
à suivre, vous n'aurez pas de difficultés. |
| 1: |
Ouvrez l'éditeur de matériaux , dans la petite fenêtre où se trouve
le nom du matériau tapez le nom de votre modèle |
Editeur |
| 2: |
Cliquez sur le bouton en face (Standard) et choisissez Multi/sous-objet
puis cliquez sur OK et choisissez supprimer ancien matériau. |
Multi/sous-objet |
| 3: |
Cliquez sur Définir nombre pour entrer le nombre de bitmaps utilisés. |
Nombre |
| 4: |
Cliquez sur le premier bouton de matériau, puis ouvrez la section Textures |
|
| 5: |
Mettez la coche dans la case Couleur diffuse et cliquez sur le bouton Aucun
en face |
Texture |
| 6: |
Dans la fenêtre qui apparaît choisissez Bitmap (à côté
d'une des petites icônes vertes) |
Type de texture |
| 7: |
Dans la nouvelle fenêtre recherchez le dossier contenant vos texture et choisissez la première
et cliquez ouvrir |
Bitmap |
| 8: |
Donnez un nom à cette texture dans la petite fenêtre juste en dessous
des sphères de matériaux. |
Nom |
| 9: |
Cliquez sur le petit cube en carreaux bleu et blanc juste au dessous des sphères
de matériaux pour que les texture s'affichent sur le modèle plus tard. !!!!
Attention à bien cliquer sur cette icône (cube bleu et blanc) sinon la texture
ne sera pas visible dans 3DSMAX!!!!! |
Afficher texture |
| 10: |
Remontez dans la hiérarchie de l'éditeur de matériaux en cliquant sur le petit bouton Atteindre parent à droite du petit cube. On arrive où
on se trouvait avant, le nom de texture et de bitmap s'affichent sur le bouton. |
Parent |
| 11: |
Remontez encore une fois dans la hiérarchie et recommencez la procédure pour la texture suivante. |
Suite |
|
| On a maintenant l'ensemble des textures disponibles sous la forme d'un matériau Multi/sous-objet. |
| |
| Ouvrez l'Explorateur de matériaux/textures (dernier petit bouton
tout à droite, avec les deux petites sphères bleues) |
|
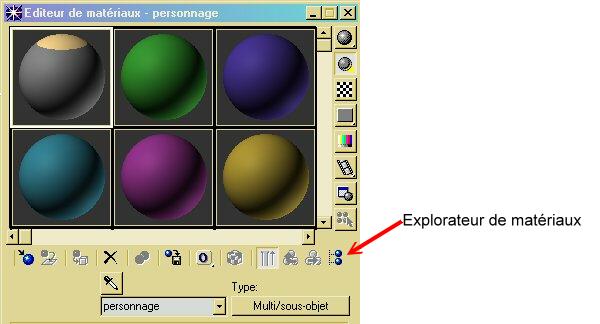
|
| |
| Placement des textures : |
| |
| Pour placer des textures, respectez bien la marche à suivre dans l'ordre indiqué. |
| 1: |
Sélectionnez le modèle, auparavant rétractez tout en maillage
éditable. |
| 2: |
Ajoutez un modificateur Editer maille et passez en mode sous-objet
Face |
| 3: |
Sélectionnez les faces où les textures doivent s'appliquer |
| 4: |
Dans l'Explorateur de matériaux/textures cliquez sur le
nom de matériau (pas couleur diffuse!) et faites glisser jusque sur les
faces sélectionnées. |
| 5: |
Maintenant ajoutez un modificateur Texture UVW pour ajuster la texture sur les faces.
Attention à ne pas modifier la sélection des faces pendant la manoeuvre. |
| 6: |
Dans le modificateur Texture UVW passez en mode sous-objet Gizmo |
| 7: |
Le gizmo est un cadre qui permet d'aligner et d'ajuster la texture, on peut le déplacer,
le tourner, le rétrécir, l'agrandir. |
| 8: |
Une fois la texture ajustée on a deux options, soit on laisse les modificateurs, mais attention s'il
deviennent nombreux ça devint rapidement difficile de s'y retrouver, ou alors on retracte
les modificateurs mais on ne pourra plus ajuster la texture par la suite. |
|
| Procédez ainsi pour toutes les faces du modèle, attention à ne pas en oublier! |
| |
| Il faut faire bien attention à l'ordre dans lequel on applique les modificateurs,
sinon on risque d'appliquer une texture sur un autre endroit ou de placer un gizmo sur la mauvaise sélection. |
| Au début il vaut mieux rétractez souvent si on est sûr de la position des textures affin
d'éviter de fausses manoeuvres. Si les textures sont nombreuses et le modèle complexe ça devient
un casse tête de s'y retrouver dans la pille des modificateurs. |
| Il sera toujours possible plus tard de rajouter un modificateur éditer maille et un modificateur texture
UVW pour corriger une texture mal alignée ou pour la changer. |
| |
| La liaison au squelette Biped: |
| |
| |